 |
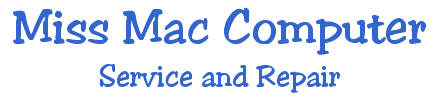 |
|
|
 I get many calls about items mysteriously disappearing from the dock. Items in the dock easily disappear if they are dragged away from it. Whenever you start an application, it automatically appears in the dock and leaves the dock when you quit. If you want to permanently add an application, file, or folder to the Dock, just drag its icon from the applications folder and drop it on the Dock; the icons in the Dock will move aside to make room for their new neighbor. The resulting icon that appears in the Dock is actually an alias of the original item (it's kind of a bridge to your original item). If you drag an application or file onto the Dock, you'll be able to open it anytime by simply clicking its docked icon. If you drag a folder onto the Dock, a Finder window of the folder's contents will display when you click the folder icon in the Dock. |
|
 Tip: You can change where the Dock displays and customize its animated behavior in Dock Preferences. You can find those preferences under the blue apple on your main menu. Back to Top Trash Talk Sure, your Mac has a big enough hard drive to keep just about any pack rat happy, but you shouldn't get into the mind set of not throwing anything away. When you need to delete unwanted files, folders, or applications, dump them in the Trash. Here's what the Trash looks like when it's empty (left) and when it's got something in it (right). 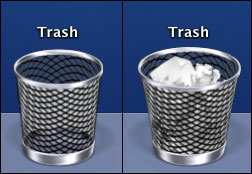 The Trash functions somewhat like a folder in that you can drag things to it and then open it to see what's inside. However, when you command the Trash to empty itself, you can kiss its contents goodbye. To get rid of unwanted items, simply drag the item from the Finder and drop it onto the Trash icon in the Dock. The item will remain in the Trash folder (click the Trash icon to view its contents) until you either move it out of the Trash (if you decide to keep it) or empty it: From the Finder menu, choose Empty Trash. If you're dumping sensitive files, such as electronic banking statements, documents that contain social security numbers or private passwords, or drunken photos of yourself at the company party, you can choose to have your Mac securely dump the Trash: From the Finder menu, choose Secure Empty Trash. This makes your Mac write over your trashed files with tons of code, preventing anyone from ever recovering it. Keep in mind that this process can take some time, depending on what you're dumping. If you've got a lot of files to "shred," put it in motion and come back to it later.  Back to Top |
|
|
|
|
|
|
|
|
Miss Mac is not employed by Apple Computer, Inc., however is an authorized business agent of Apple Computer, Inc. |
|||||