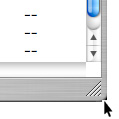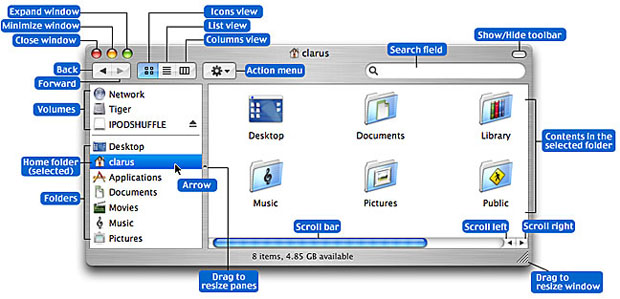|
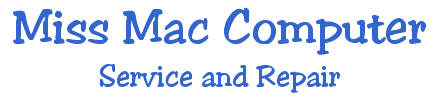 |
|
|
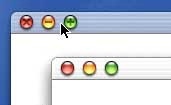
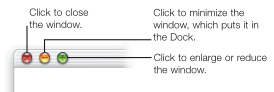 |
|
· Size box: Located in the lower right corner, the Size box looks like three parallel lines at an angle. If you click and drag this box, you can change the size of its window.
·
 Toolbar button: Located in the upper right corner of the window, the Toolbar button is a lozenge-shaped button the same color as the menu bar. If you click it, it will hide or reveal the application's toolbar. It is not available with all programs. Grab the Toolbar with your mouse to move the window on your desktop. View Boxes: If you click the icon with the four small boxes, the window is viewed using icons. If you click the line bar next to it, the window is viewed as an alphabetical list. If you select the next view on the right, the window is viewed in column form, similar to a PC. The next "gear" type icon are some operating services, click the up/down arrow to the right to see those services. Search Option: The oblong area with the magnifying glass is the search feature. It is available from every finder window. It is always available should you need it. Just type in what you are looking for and another window opens from which you can click to find your document, image, application or email. The diagram below has all options showing and we can go over everything on my next visit.
If you have any questions, contact Miss Mac 454-7253.  Back to Top Back to Top |
|
|
|
|
|
|
|
|