|
Home
Services
Tips
& Tricks
Mac
Issues
Troubleshooting
Mac
Glossary
Used Macs
Fun Stuff

More
Tips
|
 Solving
the Printer Problem
Solving
the Printer Problem
Having trouble getting a document
to print? Try these troubleshooting steps. It is best to try
the steps in order and to try to print after each step until
you resolve the problem.
1. Make sure the printer
is plugged into a power source and is switched on. Be sure that
the printer appears in Apple System Profiler (located in /Applications/Utilities/).
Look for the printer in the Devices and Volumes tab of Apple
System Profiler. You can't print if your machine can not see
that it is plugged in.
2. Make sure the printer has paper and toner.
3. Switch the printer off, wait 10 seconds, and then switch it
back on.
4. Check to make sure the printer cable is firmly secured. You
may wish to check this by disconnecting then reconnecting the
cable. If you are printing to a networked printer, check its
connections if you have access to doing so.
|
|
5. If your printer is capable of printing out a test page, try
doing so to ensure that the printer itself is functioning. Your
printer manual will have details on this. In the index look for
"test print".
6. If your printer is connected to an AirPort Base Station, make
sure that your computer is connected to the same AirPort network.
7. Try plugging your printer into another port of the same type
(e.g. USB) on your computer. Disconnect all USB devices except
the printer, Apple keyboard, and Apple mouse. And connect the
printer directly to the computer, and that any hubs or extension
cables are disconnected. Hubs are a big culprit.
8. If you have a spare cable, try using it to see if the current
cable is faulty.
9. Try printing from another application to see if the problem
is in the application you are using.
10. Make sure your printer is the selected printer in the Print
dialog. If you do not see it listed, select it from the Printer
pop-up menu.
11. Make sure that your operating software is up-to-date and
that you are using the manufacturer's latest printer driver.
12. Try deleting and then re-adding your printer through the
Printer Setup Utility (Applications - Utilities).
13. Check the print job queue by opening Printer Setup Utility,
double-clicking your printer in the list, and checking the status
message next to the printer icon. If you see the message Jobs
Stopped, click on Start Jobs. If a print job shows
an error, click to select the job and then click on Delete.
A detailed description on how to clear
the printer queue is here .
If these suggestions
do not resolve your printer issue you can contact the printer
manufacturer or contact Miss Mac 454-7253.
 Back to Top Back to Top
|

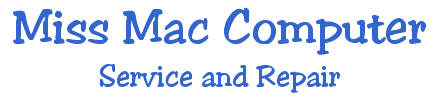
 Solving
the Printer Problem
Solving
the Printer Problem Back to Top
Back to Top